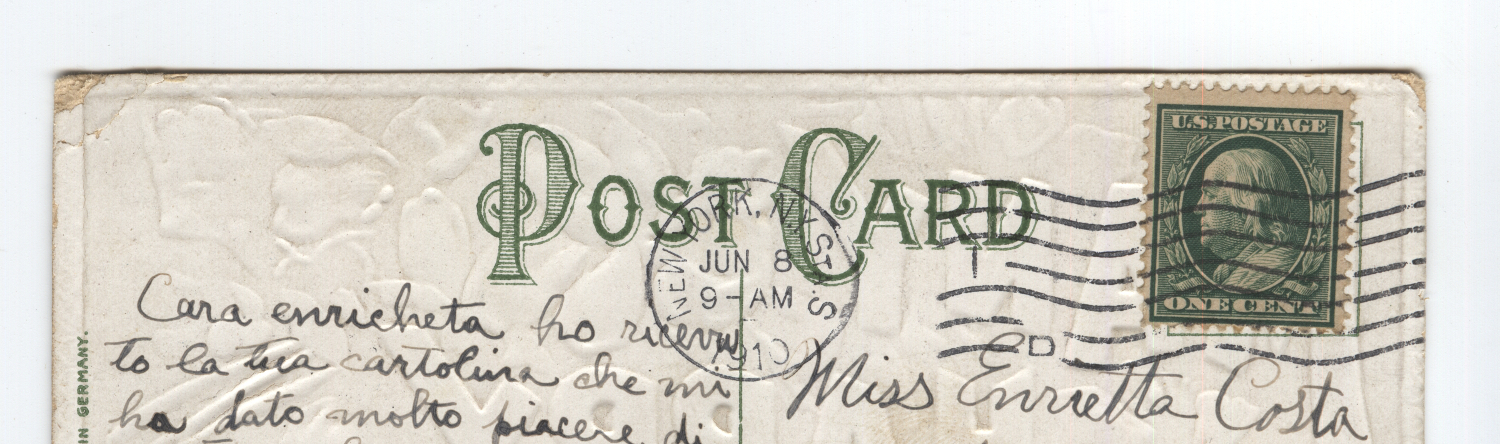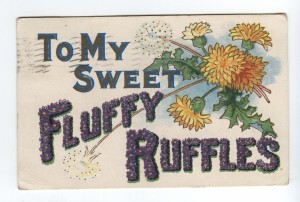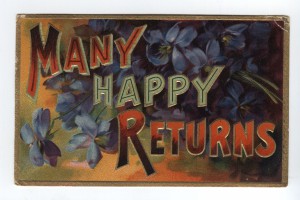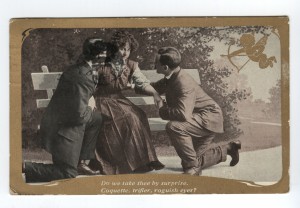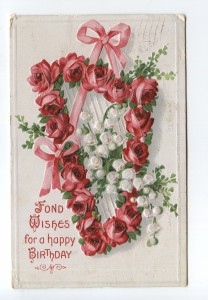Digital humanities start at home. I present a small collection of postcards dating from 1908 to 1913, that I scanned yesterday as part of a larger collection of 50 letter envelopes (and few actual letters) that ‒ I think ‒ were sent or brought back to Italy when a relative of ours, Enrichetta Costa, passed away in the U.S. in 1923.
These postcards are mostly conveying short messages, greetings, recounts of happy moments, and they often mention being in good health. Some of them are written in English, some in Italian, showing both a desire to become one with American culture and the need to stay in contact with families at home. These postcards are glimpses in the life of young women in their 20s, who had recently moved overseas. Looking at post office stamps, one gets the idea of such postcards as “short messages” that were sent from a nearby town, or from another neighbourhood of N.Y, and apparently could take as little as 12 hours to get to their destination.
The 1913 postcard is actually Italian and was sent from Torriglia to Genoa, where Enrichetta was staying. One has to think she brought the postcard back to the U.S. upon leaving Italy one more time.
It’s tempting to try building social networks from these letters and postcards, and I already started playing with TimeMapper to follow her across the years, even though the bulk of material (that is, the envelopes… but see how I already detached from the emotional value of the object?) is from 1910. Between March and April 1910 she moved from Baxter Street in New York City to the borough of Woodhaven, but only a few months before she was still in Kingston, N.Y.
I’m sure there is abundant literature on the subject of life of immigrants in the U.S. West Coast, but the afternoon I spent with my old Epson scanner gave me a lot of time to think about the social struggles of the time ‒ after all she was coming from a family of peasants and had moved overseas at 16 years ‒ and how her personal history became increasingly detached from that of her family of origin, at the same time having strong ties to the immigrant community from Torriglia that had formed around N.Y., until the final letter confirming her death, signed by her friend Cornelia Sciutto (a surname that is highly characteristic of a village nearby Torriglia), otherwise unknown.
I also came across more mundane problems like what is the best way to present digitally these envelopes. I think we should try using animated GIFs like this one. The original images of the front and back side can be easily retrieved with any image editing software (GIMP in my case) but it’s easier to keep the two sides together, without resorting to ugly non-image formats like PDF. A delay of 3 seconds should work fine for most cases, but it can be adjusted accordingly. It would be rather pointless, but fascinating, to go further and create 3D scans of the envelopes ‒ an unwieldy task for something that is normally flat, on a flat surface, with no tangible “volume”.
There are other issues with publishing these scans, namely exposing the intimate life of people who have been dead for less than 100 years. Surely no one on Facebook cares that their great-grandchildren will be able to sift through their silly day to day chat messages, but today’s assumptions are not good for last year, let alone last century. I’m relieved by the fact that I have almost only addresses, and names, and post stamp dates ‒ and part of me wants someone in Kingston, N.Y. or Woodhaven to recognise one of those names as a distant relative, a long-forgotten ancestor who was friends with Henrietta Costa. If you’re that someone, it would be nice to get in touch, and the sunny Sunday afternoon I spent scanning was not entirely lost.
In any case, enjoy the postcards!